Are you having trouble connecting to your Wi-Fi network because of the “Failed to Obtain IP Address” error? Don’t worry! In this article, we will help you understand the meaning behind this error message and provide you with several troubleshooting tips to fix it. By the end of this guide, you’ll be able to resolve this issue and get back online without any hassle.
Understanding the “Failed to Obtain IP Address” Error
When you encounter the “Failed to Obtain IP Address” error, it means that your device, in this case, an Android smartphone or tablet, was unable to acquire the necessary IP address from your network’s DHCP server. This IP address is crucial as it allows your device to communicate with other devices and access the internet.
To successfully troubleshoot this error, it is essential to understand the possible causes and how to decipher the error message you receive.
Decoding the Meaning of the Error Message
When you see the “Failed to Obtain IP Address” error message on your Android device, it could be due to various reasons:
- Network congestion or interference.
- IPv4 or IPv6 address conflict.
- Mismatch in the encryption type or passphrase.
- Restrictions imposed by MAC filtering.
- A misconfiguration on your device or router.
Now that you understand the potential causes let’s move on to the troubleshooting tips.
Network congestion or interference can occur when there are too many devices connected to the same network, causing a strain on the available IP addresses. This can lead to your device being unable to obtain an IP address. To resolve this, you can try disconnecting some devices from the network or switching to a less crowded Wi-Fi channel.
IPv4 or IPv6 address conflict can happen when two devices on the same network are assigned the same IP address. This can result in your device failing to obtain an IP address. To fix this, you can manually assign a unique IP address to your device or restart your router to refresh the IP address assignments.
A mismatch in the encryption type or passphrase can prevent your device from obtaining an IP address. Ensure that the encryption type and passphrase entered on your device match the settings of your Wi-Fi network. Double-check the information and try connecting again.
Restrictions imposed by MAC filtering can also cause the “Failed to Obtain IP Address” error. MAC filtering is a security feature that only allows specific devices with registered MAC addresses to connect to the network. Make sure that your device’s MAC address is added to the allowed list in your router’s settings.
A misconfiguration on your device or router can lead to difficulties in obtaining an IP address. Check the network settings on your Android device and ensure that they are correctly configured. Additionally, verify the settings on your router to ensure they are compatible with your device.
By understanding the potential causes of the “Failed to Obtain IP Address” error and following the troubleshooting tips provided, you can effectively resolve this issue and regain access to your network and the internet.
Troubleshooting Tips for Fixing the “Failed to Obtain IP Address” Error on Android
Are you experiencing the frustrating “Failed to Obtain IP Address” error on your Android device? Don’t worry, we’ve got you covered! In this guide, we will provide you with some troubleshooting tips to help you resolve this issue and get back to enjoying a stable Wi-Fi connection. Let’s dive in!
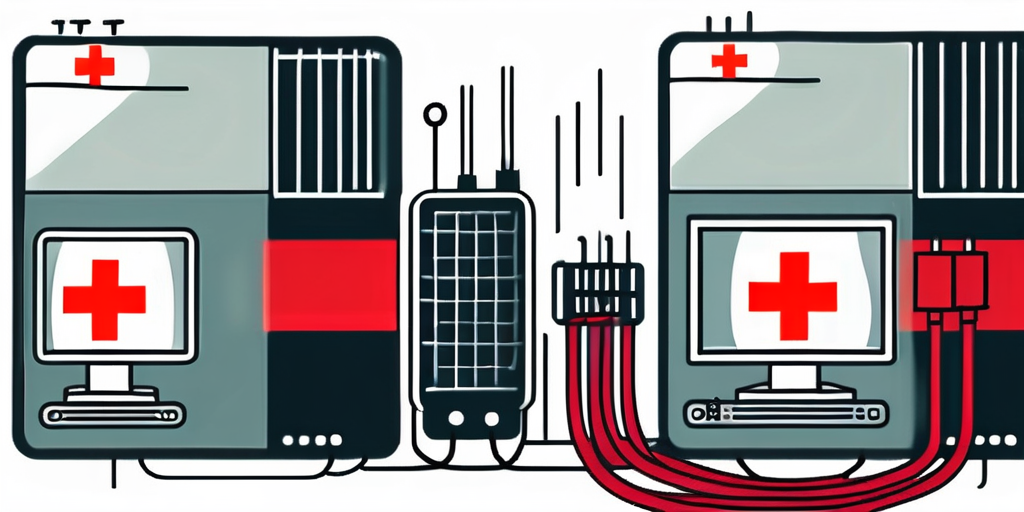
Reconnecting to the Network: A Simple Solution
When faced with the “Failed to Obtain IP Address” error, the first troubleshooting step involves reconnecting to your Wi-Fi network. This simple solution often resolves temporary network issues. Follow these steps to reconnect:
- Swipe down on your screen to access the notification panel.
- Tap on the Wi-Fi icon to disable and enable it again.
- Select your network from the available list and enter the password if prompted.
If this doesn’t resolve the issue, don’t worry, there are more troubleshooting tips to explore.
Assigning a Static IP Address: A Permanent Fix
Assigning a static IP address can be an effective way to avoid IP conflicts and ensure a stable connection. Here’s how you can assign a static IP address on your Android device:
- Go to the “Settings” menu on your Android device.
- Select “Wi-Fi” and tap on your network.
- Tap on “Advanced Settings” or “IP Settings” depending on your device.
- Change the IP settings from “DHCP” to “Static” and enter the required information.
By assigning a static IP address, you eliminate the need for your device to request an IP address each time you connect to the network, thus avoiding the “Failed to Obtain IP Address” error altogether.
Restarting Your Router or Mobile Device: Quick and Easy
A quick and straightforward solution is to restart either your router or your Android device. Sometimes, a simple reboot can resolve any temporary network or software glitches that may be causing the “Failed to Obtain IP Address” error.
Turn off your router or mobile device and wait a few seconds before turning it back on. Once the device restarts, attempt to connect to your Wi-Fi network again.
Changing the Encryption Type: Enhancing Network Connectivity
If you’re still encountering the error, it might be due to a mismatch in the encryption type or passphrase used by your router. Follow these steps to change the encryption type:
- Access your router’s settings by typing its IP address into your web browser’s address bar.
- Enter your login credentials.
- Navigate to the wireless settings and locate the encryption or security section.
- Change the encryption type to a different one (e.g., WPA2-PSK) and save the settings.
By modifying the encryption type, you provide a fresh authentication layer that might resolve the “Failed to Obtain IP Address” error.
Disabling MAC Filtering: Removing Network Restrictions
If your router has MAC filtering enabled, it could be blocking your device from obtaining an IP address. To disable MAC filtering, follow these steps:
- Access your router’s settings using its IP address.
- Enter your login details.
- Find the MAC filtering or access control settings.
- Disable the MAC filtering option and save the settings.
Disabling MAC filtering removes any obstacles that might have been preventing your device from connecting to the network.
Toggling Flight Mode: A Surprising Solution
In some cases, toggling the flight mode on your Android device can resolve the “Failed to Obtain IP Address” error. Follow these steps to switch on flight mode:
- Swipe down on your screen to access the notification panel.
- Tap on the flight mode icon to enable it.
- Wait a few seconds, then disable the flight mode.
- Attempt to connect to your Wi-Fi network again.
This surprising solution works by resetting the network settings on your device, potentially resolving any temporary issues preventing an IP address acquisition.
With these troubleshooting tips at your disposal, you can now tackle the “Failed to Obtain IP Address” error on your Android device with confidence. Remember to try each solution step by step until you find the one that works for you. Happy troubleshooting!
Conclusion
Successfully troubleshooting and fixing the “Failed to Obtain IP Address” error on your Android device is within your reach. By understanding the error message and following the troubleshooting tips provided in this article, you can resolve the issue and regain connectivity to your Wi-Fi network effortlessly.
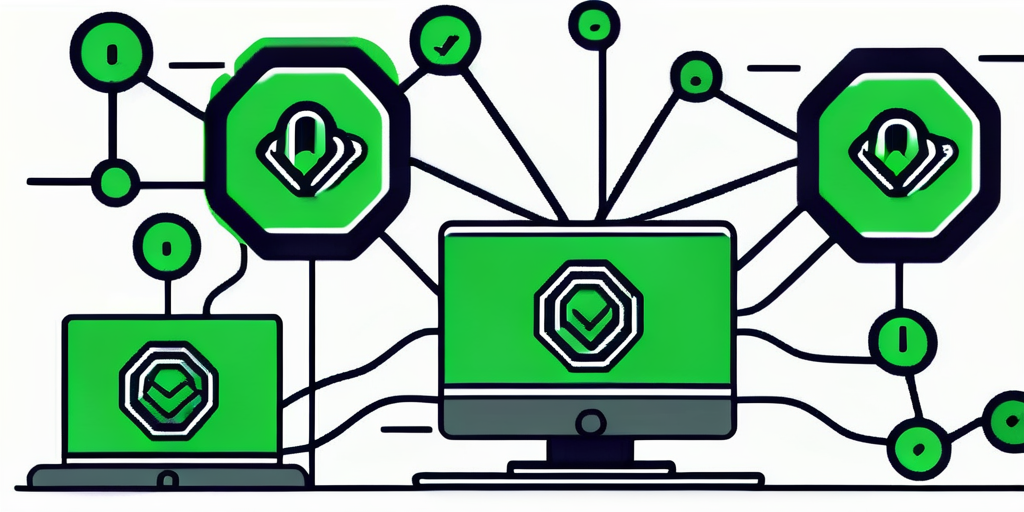
Remember to start with the initial troubleshooting steps of reconnecting to the network and restarting your router or device, and then move on to more advanced solutions like assigning a static IP address or changing the encryption type.
By following these steps, you will be well on your way to troubleshooting and fixing this frustrating error, ensuring a seamless connection to your Wi-Fi network.
If you’ve followed the steps above and are now enjoying a stable Wi-Fi connection, consider taking your online experience to the next level with AngelVPN. Not only does AngelVPN make the internet safer for you, but it also allows you to explore content freely and without any hassles. With our commitment to complete transparency, you can trust that you’re in safe hands. Ready to empower your online journey? Get AngelVPN today and enjoy the peace of mind that comes with a secure and unrestricted internet experience.
